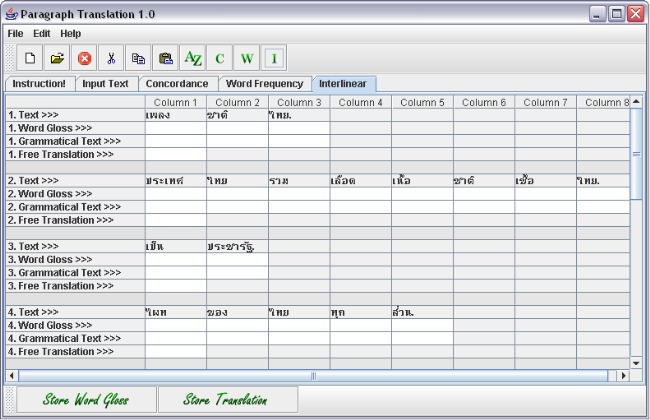
This "Interlinear" tab will be generated when the green "I" button is pressed. The purpose of this interlinear page is to allow the user to define words and do free translations. The defined words are always saved and can be added to in subsequent translation projects, thus providing the translator with the chance to build a personal dictionary. This is done by clicking on the "Store Word Gloss" button. The free translations can also be saved by clicking the "Store Translation" button, but they will not be saved automatically after the closing of a particular translation session, unless the particular file is intentionally saved under a new file name.
Note on saving: free translation(s) and grammatical text(s) will be saved during each use (online session) of a particular "Interlinear" but will be automatically erased if the Interlinear page is closed. On the other hand, "Word Gloss" (Dictionary) will be saved permanently and automatically. That is, the stored Word Gloss data will be available for subsequent or much later translation sessions. This is very useful for students wanting to build their own personal dictionaries and for teachers who want to check the accuracy of student word glosses and choices because it is at this level that many errors originate.
Using Interlinear - Defining Word(s)
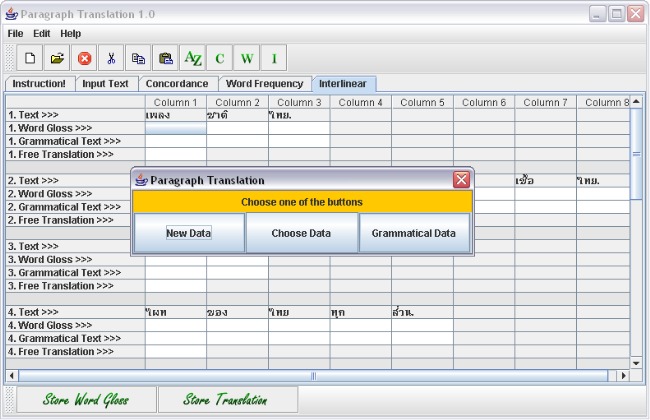
To define a word, click on a cell immediately below that word. A dialog appears with three choices. Click on either "New Data" or "Choose Data". If you have used this program before and remember that you have defined that particular word you have chosen to gloss again, click "Choose Data" and a dialog box of choices will appear. Click on your choice. If you are using this program for the first time, click "New Data" so that you can provide the first gloss for that particular word.
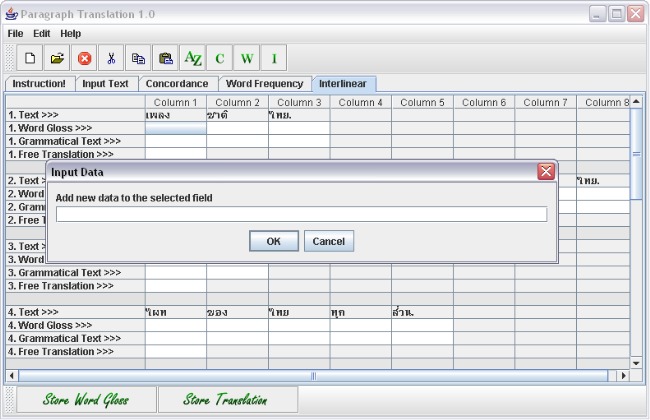
If "New Data" button is clicked, an input dialog box (above) appears. Now, you can type in a definition for the word. When finished, click "OK". The definition will be placed in a cell that has been clicked.
You can press the "Store Word Gloss" button - once you have defined the word(s). By pressing "Store Word Gloss", word(s) with their definition(s) will be permanently saved.
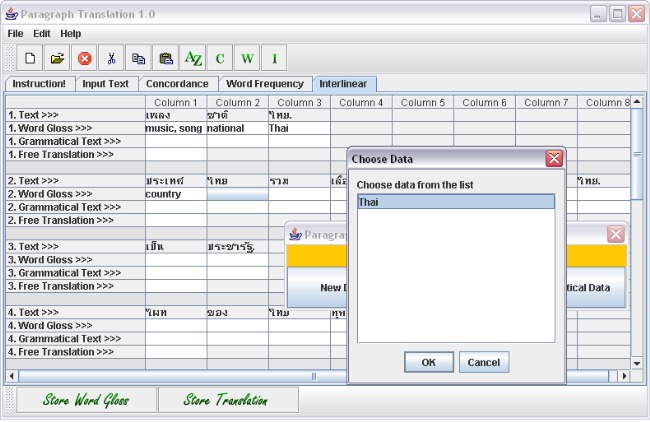
Once words with their definitions have been saved, you can access them. In the above picture, the cell below a ไทย word has been pressed. A button choice dialog box appears. Click on "Choose Data" button and a "Choose Data" dialog box appears. In the dialog box, there will be definition(s) to choose from. In this particular case, there is only one definition, which is "Thai". Click "OK" to place "Thai" in the cell on the "Interlinear" table.
Note: after you have defined word(s), please click "Store Word Gloss". This will automatically store your word(s) and definition(s) for immediate/later use.
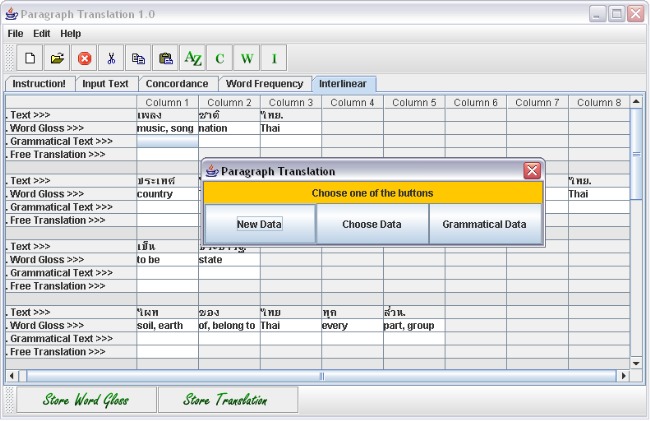
Using Interlinear - Grammatical Text
This step is optional and to be used for grammatical analysis only. To place grammatical data on the table (see above), click a "Grammatical Text" cell of a particular word you want. A button choice dialog box appears. You can choose (click) either "New Data" or "Grammatical Data". If you choose "New Data", you will have to type.
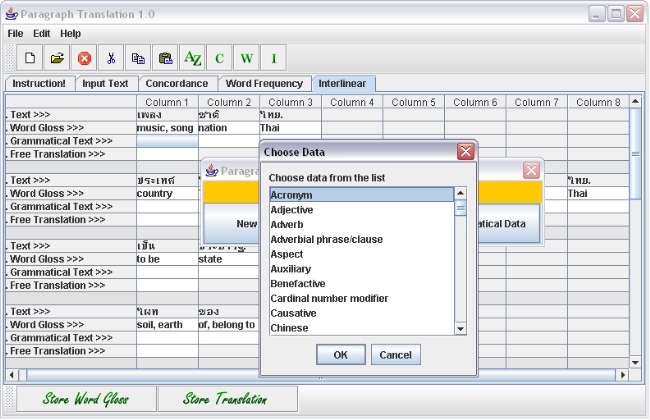
If you choose "Grammatical Data", a "Choose Data" list will appear for you to choose from. Choose the grammatical category you want and click "OK". The chosen grammatical category will be placed in that cell in the "Interlinear" table.
Note: after you have filled in the "Grammatical Text" cell(s), please click "Store Translation". This will store your grammatical data for immediate (but not later sessions) use.
Using Interlinear - Free Translation

Finally, to do "Free Translation", click on a cell intersected by column 1 and a "Free Translation" row. A button choice dialog appears. Click "New Data" to type in your free translation. Click "OK" when finished to place your translation in the table cell.
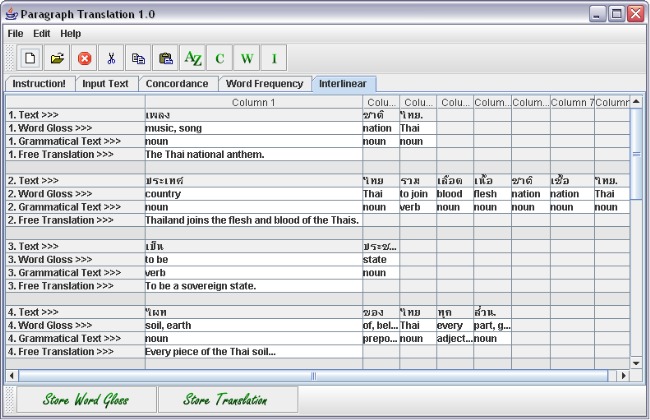
Note: after you have filled-in the "Free Translation" cell(s), please click "Store Translation". This will store your line of free translation for immediate use.
Interlinear Generated Files
After you click the green "I" button, three XML files will be generated along with the "Interlinear" tab and can be seen as three green-symbol icons on your desktop: "myTranslationDictionary.xml", "myTranslationText.xml", and "myTranslationWords.xml". One is saved differently than the others. See the graphic below.
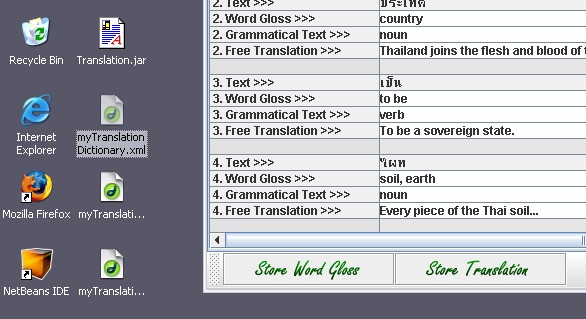
"myTranslationDictionary.xml" will be used as a data store. Every new word and definition will be saved automatically when you press "Store Word Gloss". Words are stored (listed) in alphabetical order with their definitions. To view the dictionary content, double click on "myTranslationDictionary.xml". You will see a "Translation Dictionary" below.

Note: The Translation Dictionary shown above is automatically saved and becomes the permanent, personal dictionary of the translator. It will remain on the translator's desktop after closing a translation sesson and be available for a fresh, new translation session. In beginning a new Interlinear session, this personal dictionary can be accessed by clicking on the "Choose Data" button to fill a certain cell with a definition from the permanently stored word dictionary. As the translators/students translates texts with words that are new to them, their personal dictionaries expand. In a course on translation, the instructor can also check each student's dictionary to see if words have been correctly translated.
Sentences from the original text can also be displayed with their free translations. Double click "myTranslationText.xml" to view them (see below). The translation text will not be automatically saved, however. It is useful for checking free translations before ending a session because the translator can then go back and edit inside the "Interlinear" window.
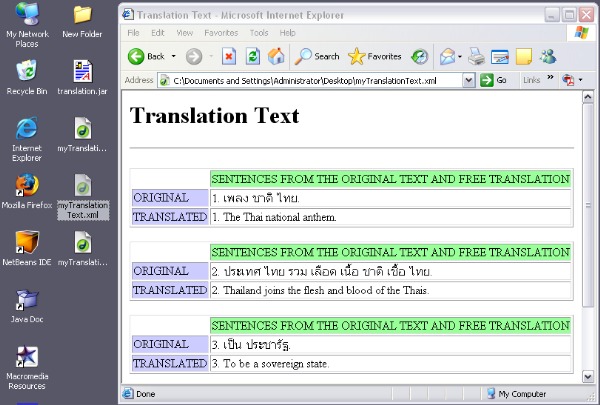
Below is a content of "myTranslationWords.xml" file. Words with their definitions and grammatical are listed in rows and columns. If the text is undergoing an optional grammatical analysis, "Translation Words" will display the grammatical analysis given each word and its meaning(s) sentence by sentence. Again, this is useful in checking the accuracy of word translation and grammatical analysis by the translator or the teacher in a translation course.
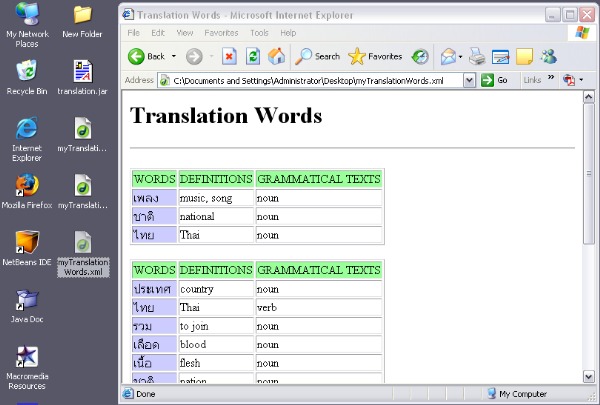
Note: "myTranslationText.xml" and "myTranslationWords.xml" are saved for each run of "Interlinear". If you create another "Interlinear" and click "Store Translation", the contents of the previous "Interlinear" inside "myTranslationText.xml" and "myTranslationWords.xml" will be erased. To permanently save the previous contents, you can rename the two files or save as different names. Important: please don't forget to keep the .xml extension for the two files if you rename.
To Update Text
If the user needs to add more text to this program during an incompleted translation session, please go to the "Input Text" area (input space) and add all text there. Once text has been added, the user needs to re-click "C", "W", and "I" buttons. (N.B.Selecting "Concordance", "Word Frequency", or "Interlinear" Tab will not incorporate added text. Also, if you want to save the previous contents of "myTranslationText.xml" and "myTranslationWords.xml", please save them to different names. If you do not save them to new names, the previous "Interlinear" contents will be erased and replaced by your current/new "Interlinear" contents when "Store Translation" is pressed.